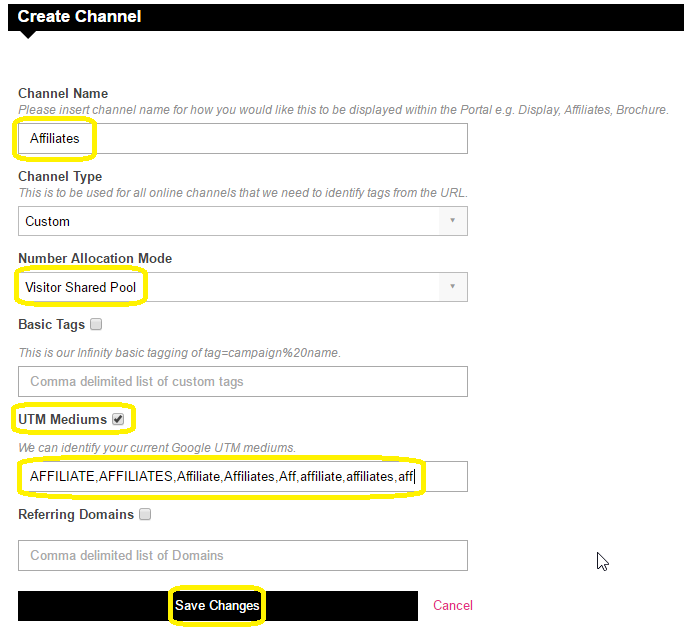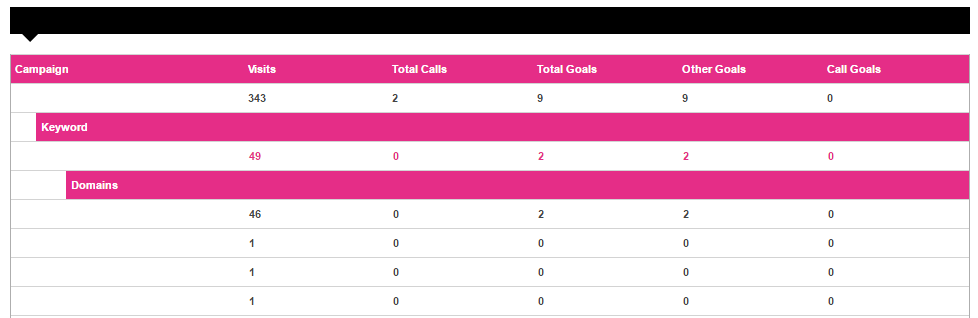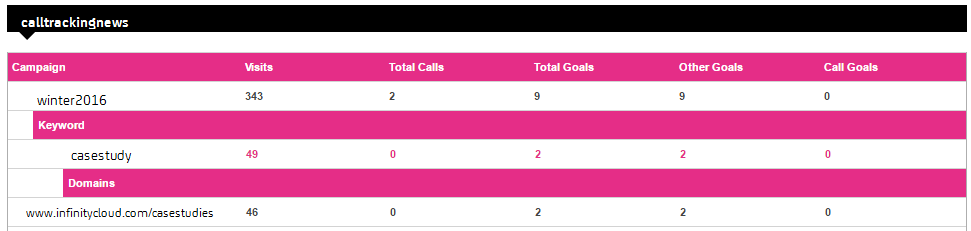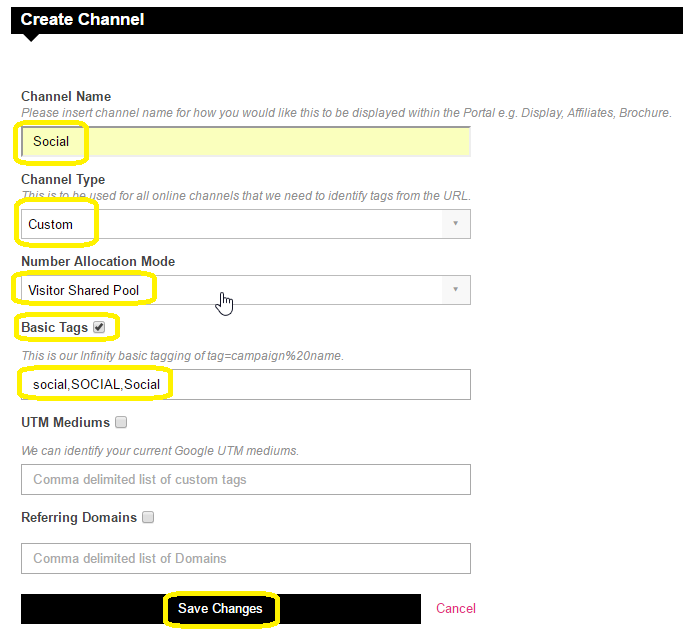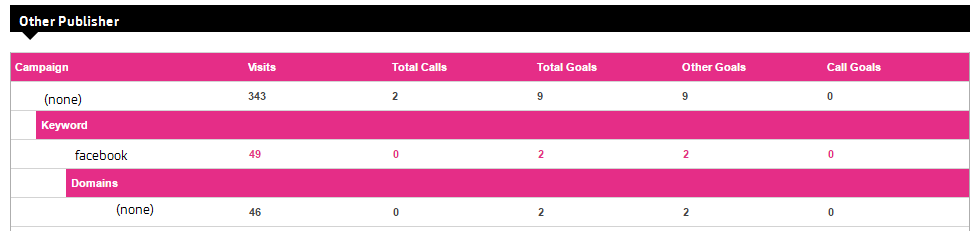Channels Overview
Within Infinity, Channels are rule-based groupings of your traffic sources. The different tabs of your Infinity Portal and reports allow you to see your data organized by Channel, which make it easy for you to analyse the performance of your marketing activity and the campaigns that sit within these channel groupings.
The configuration of Channels is explained in great detail in this article but we will start with an overview of what the Infinity Default Channels are, Other Marketing Channel options, Channel Types, how they work and what you may use them for to begin with.
Default Channels
Infinity has the most common channels already set up by default, you can see their configuration settings under the Channels section of the Tracking Settings in the Hub or Portal.
Out of the box, there are 11 default channels:
Display
Detects and groups together traffic from your display marketing or retargeting activity. By default, this is based on the presence of UTM medium of display, cpm or banner.
Paid Search
Detects and groups together your Paid Search traffic by reading keyword tags if they are present and if not it will use the UTM mediums cpc, ppc and paidsearch. If none of these are present but you have PPC Auto enabled, Infinity will use this to group into Paid Search.
You can read more on Adwords & Bing tagging in their own articles. We suggest having PPC fully tagged to ensure getting the most granular level of data available.
Affiliate
Detects and groups together traffic from your affiliate marketing activity. By default, this is based on the presence of a UTM medium of affiliate or a basic tag of affiliate.
Social
Detects and groups together traffic from your organic social networking. By default, this is based on the presence of UTM mediums of social, social-network, social-media, sm, social network, social media.
Please note, whilst this channel can be used for Paid Social activity, you may wish to create a dedicated Custom channel for this purpose instead.
Video
Detects and groups together traffic from your video media marketing activity. By default, this is based on the presence of UTM mediums of video, vimeo, Vimeo, youtube, YouTube, Youtube.
Detects and groups together traffic from email marketing campaigns. By default, this is based on the presence of a UTM medium of email or a basic tag of email.
SMS
Detects and groups together traffic from outbound SMS marketing. By default, this is based on the presence of a UTM medium of sms or a basic tag of sms.
Organic Search
All traffic from an Organic/SEO source will be captured by this channel. We use our own unique algorithm to detect Publisher, Domain, and Search Term and display this to you in an easy to view table within the channels tab. It is important to note that Google have been blocking search terms since 2011 so you should not expect to see much data under Search Term. We only display what is made available to us.
Website Referrer
Any traffic that is referred from another domain will show within this channel. If you have a landing URL on another website, the website domain it is on will show as the referrer. You can use this channel to see your top performing referring domains and consider creating Custom Channels and tagging landing URLs accordingly to see how similar campaigns perform.
Website Direct
This channel will capture all Direct traffic to your site, this will be visitors that type your web address into their search bar or have clicked an untagged link from an email or other offline source.
Offline
A high level channel of Offline marketing activity. This channel largely serves as storage area for fixed numbers that may be used in any number of different offline campaigns. We strongly recommend using Advanced Tagging on your Fixed Numbers in order to report on your fixed number call volumes at a granular level.
Unknown
Traffic where no source was undetected will show as Unknown. You should not see any visits assigned to this channel but you may see calls and goals. Unknown calls and goals may be due visitors having cookies or JavaScript disabled, it may also indicate a tracking issue on your site, contact the Support Team if you see an increase in Unknown traffic.
All of the above defaults can be amended or overwritten by editing each channel.
Configuring Other Marketing Channels and their Types
If the above defaults don't cater for your requirements, you always have the option to create any number of Custom Channels. These allow you to group together traffic using your own bespoke Channel Detection options which are explained in greater detail in the Channel Detection Modes section of this article. Your custom channels can have a mixture of online and offline activity such as static fixed number calls (offline) as well as dynamic calls and visits (online).
Who can make changes?
You will require certain permissions to create and edit in the channel screens, these are only assigned under the Administrator and Tracking Manager Roles. Contact the Support Team to update your permissions if needed.